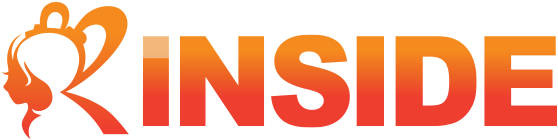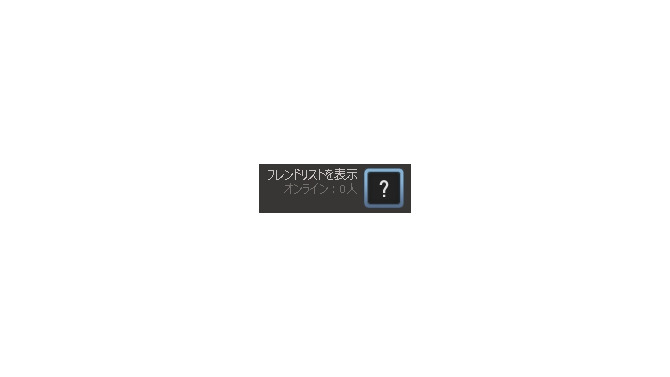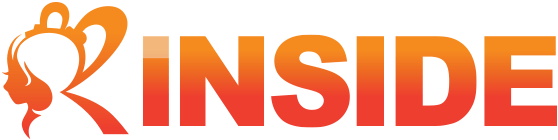いざPCゲームで遊ぶとなるとPlayStationやXboxといった、家庭用ゲーム機とはかなり異なる面があり、インディー系と呼ばれる普通のお店では売られていない独創的なゲームから、世界的に遊ばれている大作ゲームまで、幅広くプレイできるメリットがあります。今回の企画は、そんなSteamをインストールする方法からゲーム購入方法、フレンドと一緒に遊ぶところまで、詳しくガイドしていきます。
■そもそもSteamってなに?
Steamとはアメリカのゲーム関連会社Valveが運営する、ソーシャル機能も備えたパソコン用ゲームの配信プラットフォームです。これを活用すれば通常のパッケージゲームと異なり、ゲームデータを直接自宅のパソコンやノートPCにダウンロードすることで、いつでも好きな時に遊ぶことができます。ちょうど、スマートフォンにおける「App Store」や「Google Play」を想像していただければよいでしょう。Windowsのみならず、一部のゲームはMacやLinuxにまで対応。ソーシャルやコミュニティー機能があり、世界中のゲーム仲間と気軽に楽しむことができます。
■Steamをインストールしよう!
では実際にSteamをインストールしてみましょう。専用のランチャープログラムとしてインストールするほか、Steamのウェブサイトから一部機能を利用することもできるので、これらを併用するのが良いです。まずは以下のURLからSteamのトップページに移りましょう。
http://store.steampowered.com/?l=japanese
ではSteamのインストールとアカウント登録を行います。ちなみにランチャープログラムとしてのSteamは複数のPCにインストールしてもよいのですが、多重ログインは基本的には禁止されています。ということで、右上の緑色の「Steamをインストール」を選びましょう。その後、「いますぐSteamをインストール」をクリック。ダウンロードしたファイルを選択してください。
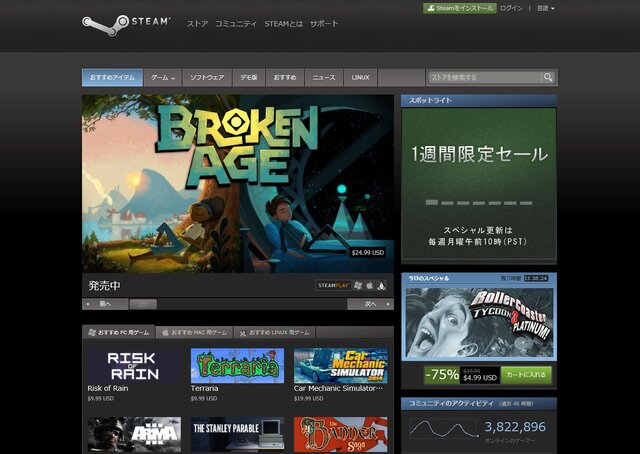
利用規約に同意し、「次へ」というボタンをクリックする必要があります。なお13歳未満の方は規約によりSteamを利用することはできません。
インストール中には言語を選択する必要があるのでもちろん「日本語」を選びましょう。順調に進めて「インストール」のボタンをクリック。これであなたのPCにもいよいよゲーミングプラットフォームSteamがインストールされました。
次にアカウント登録です。デスクトップ上にSteamのアイコンができているはずですから、それを起動、すると以下のような画面が表示されます。ここでは「新しいアカウントの作成...」というボタンをクリックして、次に「アカウントを作成する」をクリックしてください。

次へ進んで、利用規約に同意します。アカウント名とメールアドレス(フリーメールでもかまいません)、パスワードが求められるので忘れないようにして入力、アカウント登録したら、いよいよSteamを使ってゲームを遊ぶ準備ができました!
■基本プレイ無料のゲームをインストールしよう!
さて、Steamを起動した時の最初の画面に、まずは登録したアカウント名とパスワードを入力し、ログインしましょう。「ゲーム」と書かれているタブから「無料プレイ」を選択します。この選択下にあるゲームはすべて基本プレイが無料となっています。つまり、通常のプレイにおいては無料でゲームが遊べるのです。ただし、ゲーム内における能力やアイテムなどを購入する際は課金が必要であったり、各ゲーム内で別途アカウント登録が必要なものもあります。

お気に入りのゲームが見つかったでしょうか?「Free to Play」の横に緑色の「ゲームをプレイ」というボタンがありますのでこれをクリックしてみましょう。今回はSteamの運営元Valveの人気タイトルである対戦FPS(一人称視点シューティングのこと)『Team Fortress 2』を選んでみました。次へ進んでインストールしましょう。
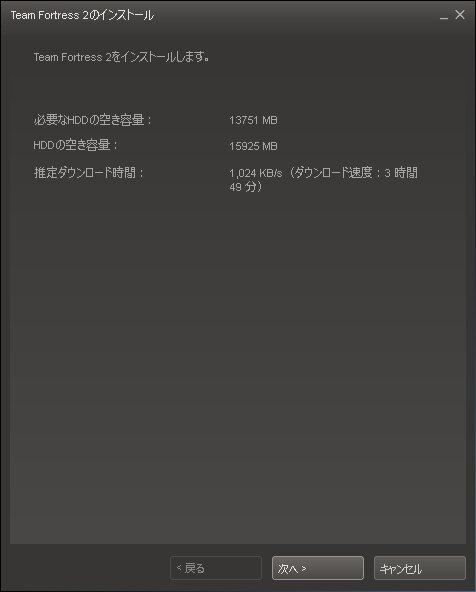
『Team Fortress 2』は大きい容量のゲームとなりますので、ダウンロードするのに時間がかかるはずです。「Free to Play」という文字が表示されているときの画面で、下のほうにスクロールすれば、システム要件というものがあります。PCゲームは家庭用ゲーム機とは違い、個人によりもっているPCの性能が異なりますのでこうしたシステム要件を満たさなければ基本的には遊ぶことはできません。例えば、今回の『Team Fortress 2』の場合、以下がシステム要件となります。
最低要件:
1.7 GHz 以上のプロセッサ、512MB 以上の RAM、DirectX 8.1 レベルのグラフィックカード(SSE のサポート必須)、Windows 7(32/64bit)Vista/XP、マウス、キーボード、インターネット接続
推奨要件:
Pentium 4 プロセッサ(3.0GHz 以上)、1GB 以上の RAM、DirectX 9 レベルのグラフィックカード、Windows 7(32/64bit)/Vista/XP、マウス、キーボード、インターネット接続
インストールが終わったら、実際にゲームのアイコンがデスクトップ上にできているはずです。もしくはSteamにログインした後の起動画面で「ライブラリ」タブから「すべてのゲーム」を選択してください。そこに、『Team Fortress 2』というゲーム名があるはずです。これを選択すればゲームが起動するはずです。

『Team Fortress 2』のゲーム画面。このように一人称視点で他のプレイヤーと戦う
さらに、体験版といってそれらを扱う特定のゲームでは無料で制限付きの当該タイトルを遊ぶこともできます。この場合、「デモ版」のタブをクリックしてみてください。
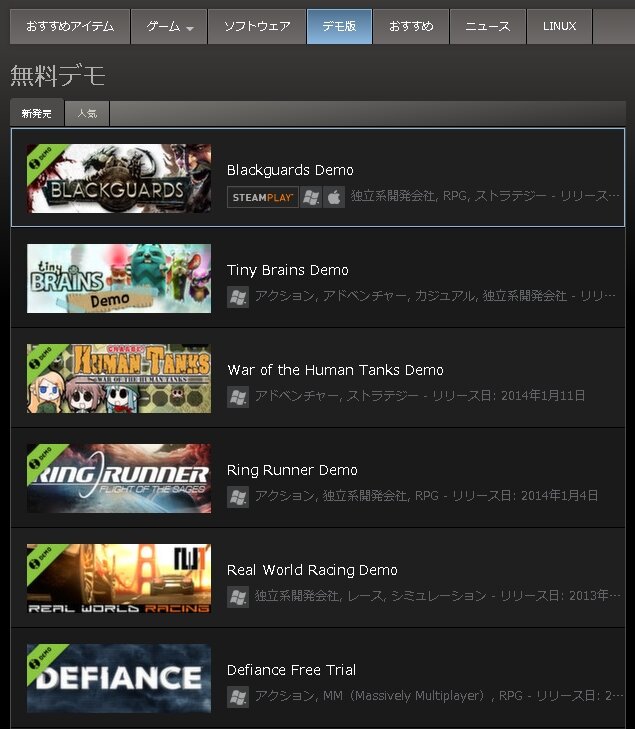
ここで体験版をダウンロードしプレイすることができます。「人気」と書かれたボタンをクリックすれば「どれだけそのゲームが人気か」という条件付でソートすることができます。これは普通のゲーム購入の際にもボタン機能として付加されています、上手く活用しましょう。
■ゲームを購入しよう!
ここまでできればかなりSteamが扱いやすく、直感的に使いやすいゲーミングツールだということがお分かりいただけると思います。無料プレイ以外のゲームももちろん同じ要領で購入が可能です。有料のゲームの場合は、メニューのタブから、ゲームジャンルをクリックした後、ゲーム名をクリック、さらに「カートに入れる」をクリックしましょう。カートにたまっているゲームは決済時にまとめて購入が可能なほか、指定すれば登録したフレンドにゲームをギフトとして送ることも可能です。
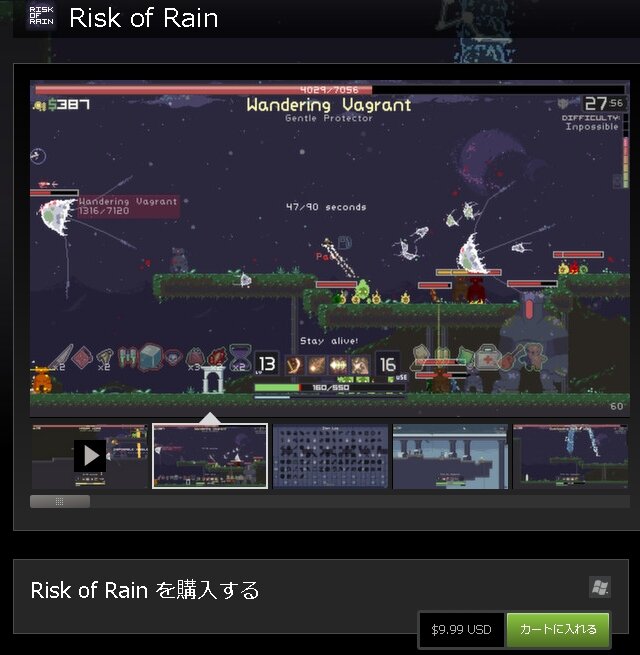
それでは試しに、今ひそかに人気のあるローグライクプラットフォーミングアクションゲーム『Risk of Rain』を「自分用に購入」しましょう。

現時点ではSteam運営元のValveに与える情報として、英文で必要事項を記載しなければなりません。また、決済は基本的にクレジットカードで行い、ドル建てでしか購入することができない点に注意です。クレジットカードを持っていない方、カード情報を入力するのが心配な方には、各種プリペイドサービス(ドコモユーザーなら「ドコモ口座 Visaプリペイド」がおすすめ)を利用することもできます。
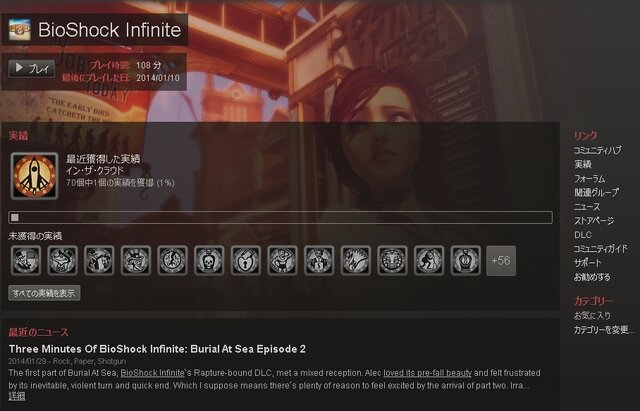
例としてクレジットカードでの決済方法を解説します。まずカード番号を入力して、さらにカードの有効期限を選択、セキュリティコード(カード裏面の署名欄に記載された番号のうち最後の三桁の番号)を入力します。氏名、住所、郵便番号、電話番号は全て半角英数字で入力。国は居住している国を選択、そのことを確認するチェックボックスにチェックを入れます。もし次回以降もこれらの入力が面倒であれば、「支払い情報を保存する」にもチェックしておきましょう。
使用できるクレジットカードの種類としてはVisa/MasterCard/American Express/JCB/Discoverに加えて、Moneybookers/PayPalといったオンライン決済サービスも使用可能です。

画面を勧めると、Steamの利用規約に同意を求められますので、これを確認したうえでチェックボックスにチェックして、「購入」ボタンを押しましょう。すると決済が完了し、ゲームをすぐにでもインストールできるようになります。
画面の指示に従って、まずはゲームのデータをダウンロードしましょう。容量の大きいゲームは当然ながらダウンロードとインストールに時間がかかります。購入したゲーム「ライブラリ」に追加される他、デスクトップにアイコンが設置されるので簡単に起動できるはず。Steamの初期設定では、ライブラリのゲームは自動的に最新の状態にアップデートされるので便利ですが、知らないうちにアップデートが始まってPCが重くなるケースもあるため、自動アップデートの設定を解除することもできます。
Steamで買い物をするにあたって最も重要なことは、お買い得な「セール」期間があることです。このセール期間中はゲームが90パーセントオフというときもあります。週末だけ無料で特定のタイトルをプレイできたり、週末セールが開かれることもあります。特にサマーセールと年末セールではメジャータイトルがこぞって75~90パーセントオフということもありますので、異様な盛り上がりを見せます。このセールを上手く活用すれば、より安く、多くのゲームを手に入れられるので見逃せません。
■Steamをソーシャルツールとして使いこなそう!
Steamにはフレンド機能をはじめとして、実績、コミュニティー、グループなど特徴的なソーシャルツールがあります。最上部の「フレンド」タブから「フレンドを追加」を選択し、フレンドの情報を入力、その後検索し、適切なプレイヤーをフレンドに追加できます。フレンドとチャットするにはフレンドタブから「フレンドリストを表示「をクリックし、「▼」タブからメッセージ送信を利用すればメッセージをダイレクトにそのフレンドに送ることが可能です。全体画面の右下からも選択し表示することが可能です。「フレンドリストを表示」をクリックすればOK。
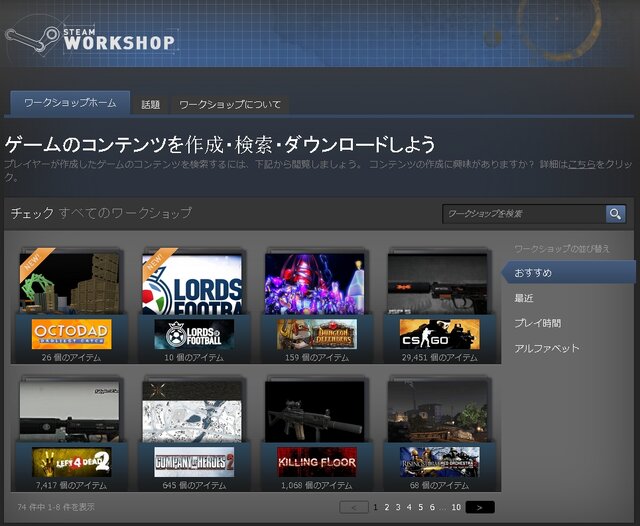
「ライブラリ」タグからゲーム一覧を表示させ、購入したゲームをクリックすれば下のような画面がメインウィンドウに表示されます。ここで実績という文字ボタンをクリックすれば、ゲーム内容に関して、一定の条件をクリアすると獲得できる「実績」をどれだけ獲得されていることがわかるはずです。ゲームのやりこみ度が簡単にわかるわけですね。同時に「DLC」(ダウンロードコンテンツ:追加導入することでゲームのコンテンツを増やせる機能)、そのゲームに関する「ニュース」や「関連グループ」などが閲覧できます。
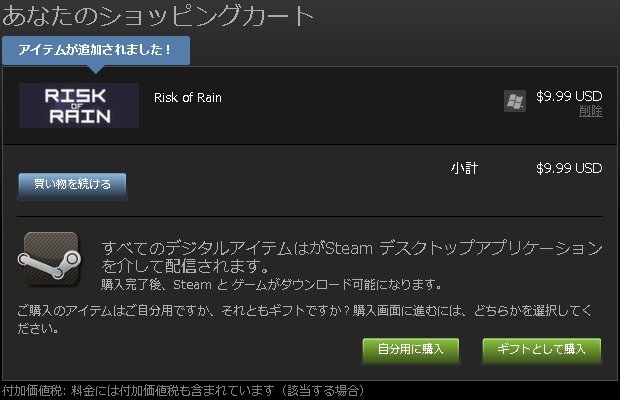
次はコミュニティーとグループ機能に関して解説しましょう。上部「コミュニティ」タグをクリックしてみると下のようなスクリーンがうつります。これがコミュニティの機能の大部分となります。スクリーンショットやゲームタイトルのレビューなどを閲覧することができ、ユーザー間のコミュニケーションにとって大きい役割を担っているといえるでしょう。

上部タグの自分のニックネームが表示されているところをクリックしてみましょう。そこには「グループ」タグがあるはずです。「グループ」機能は特定のゲームタイトルを好む愛好家たちや似たような目的を持つ仲間が集い、グループを構成する機能です。さまざまなコミュニケーション機能と一緒に活用すれば、ほかのSteamユーザーと共にSteamライフが楽しめることでしょう。
■それだけじゃない! 他にも多彩な機能が
これまで基本的なSteamの活用方法について解説してきましたが、これら以外にもまだまだSteamには強力なツールがあります。今度は、「コミュニティ」タブから「ワークショップ」を選択して、Steam Workshopのページをチェックしてみましょう。MOD(ゲームを合法的に改変し、より多様な遊び方を実現する主にユーザーによる機能)や、ゲーム内アイテムなどを作り、公開することまでできるのです。Steam Workshopを活用すれば、さらに楽しみ方の幅が広がります。

カード集めの機能も見逃せません。自分のニックネームのタブから「バッジ」を選択してみてください。すると、獲得できたカードが表示され、これをアイテムの生成に使用することまで可能です。
Greenlightと早期アクセス機能はユーザーがゲーム制作に関わることができるユニークな機能です。「コミュニティ」タブから「Greenlight」を選択すれば、これから正規にSteamで扱われるかもしれないゲームリストが表示されます。もしあなたが、その候補の中から正規のSteamタイトルとして扱いたいのであれば、高評価を与えましょう。早期アクセス機能とは開発中のテスト段階にあるゲームタイトルをいち早く購入し、レビューをすることができる機能です。Greenlightと似通った面がありますが、こちらは配信が決定しているタイトルを扱っている点が特徴となっています。いずれにせよ、あなたの一票やレビューが今後のゲームシーンを大きく変えるかもしれません。
■終わりに…
ここまでできればあなたも立派なスチーマーです。Steamには単純にゲームで遊ぶ目的だけではなく、強力なゲームコミュニティ機能があることがわかっていただけたのではないでしょうか。Steamを使いこなして、国境を越えた仲間と一緒にさまざまなゲームたちをさまざまな楽しみ方で遊びつくしましょう!
◆◆◆ ◆◆◆ ◆◆◆
関連リンク
編集部おすすめの記事
その他 アクセスランキング
-

【Amazonセール】GWは大容量HDDと超高速SSDでどこでもゲーム三昧!高耐久に優れた安心安全のWD製品が安くてお得
-

『FE 風花雪月』最推しコンビorカップリング投票結果発表─第3位の“ヒルマリ”を制した第2位、第1位は…!
-

神秘的な海のロマンあふれるおすすめゲーム5選―美しくも厳しい海中世界を大冒険しよう!
-
2,000人の読者が選んだ“『FF7 リメイク』ヒロイン”ベスト10を発表! バレットがまさかの7位、女装クラウドの順位は?【アンケート】
-
『FF7リメイク』がボードゲーム化!クラウドら20人のキャラを駆使し、相手とマテリアを奪い合う対戦型ゲーム
-
『真・女神転生V』“美人&美少女”悪魔のオンパレード! お預け小悪魔からチラ見せ美女までお届け【フォトレポ】
-
『天穂のサクナヒメ』の攻略に、農林水産省の公式サイトは本当に役立つのか? 参考にしながら実際に稲作してみた
-
【特集】ユーザーへの挑戦状「壮大に仕組まれたARG(代替現実ゲーム)」
-
読者が選ぶ「至高のフリーゲーム」10選!気軽に試して欲しい個性豊かで尖った作品が盛りだくさん!!
-
純白ドレスに眩しい水着!『アズレン』×「DMMかりゆし水族館」コラボが決定ー等身大スタンディ展示や「饅頭」によるキャラクターグリーディングなど盛りだくさん